Erste Schritte mit der Buchungssoftware. Die Anleitung zum Ausdrucken.
Anmeldung
Melden Sie sich mit dem Benutzernamen und Passwort, das Sie von uns erhalten haben, an der Software an.
Benutzen Sie dafür einen aktuellen Browser wie Google-Chrome, Mozilla Firefox oder Safari.
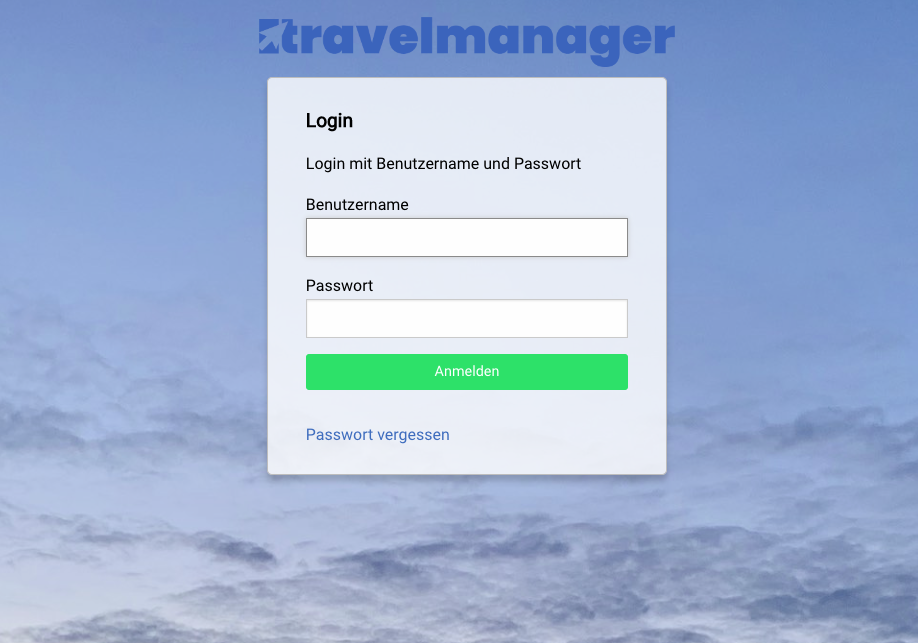
Station anlegen
Unter Verwaltung > Stationen können Sie nun als erstes Ihre Stationen anlegen.
<
Füllen Sie die Felder aus und achten Sie darauf, die Sichtbarkeit online und für die Verkaufsstellen entsprechend einzustellen. Speichern Sie auch hier wieder durch Klick auf “Übernehmen”.
Tipp:
Falls Sie sehr viele Stationen haben, kann es sinnvoll sein diese in Regionen einzuordnen. Die Regionen legen Sie unter Verwaltung > Systemparameter: Linie – Region an.
Verkaufsstelle anlegen
Als nächsten Schritt können Sie Ihre Verkaufsstelle anlegen.
Dies geschieht unter System > Systemparameter: Linie – Verkaufsstellen. Wählen Sie ggf. den Standardhafen aus und klicken Sie auf übernehmen.
Tipp:
Ihre Kostenstellen legen Sie ebenfalls unter System > Systemparameter: Ressourcen-Kostenstellen an.
Mitarbeiter anlegen
Unter Personen > Mitarbeiter können neue Mitarbeiter angelegt werden.
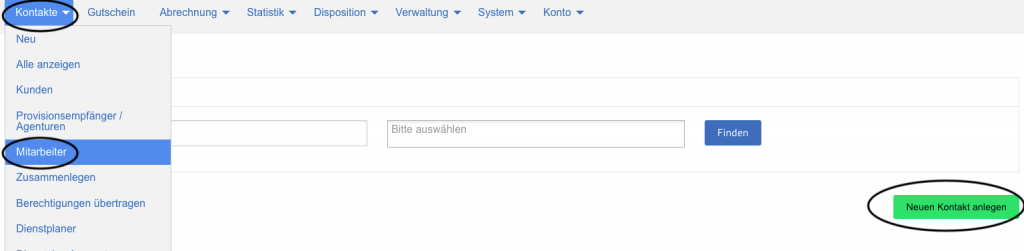
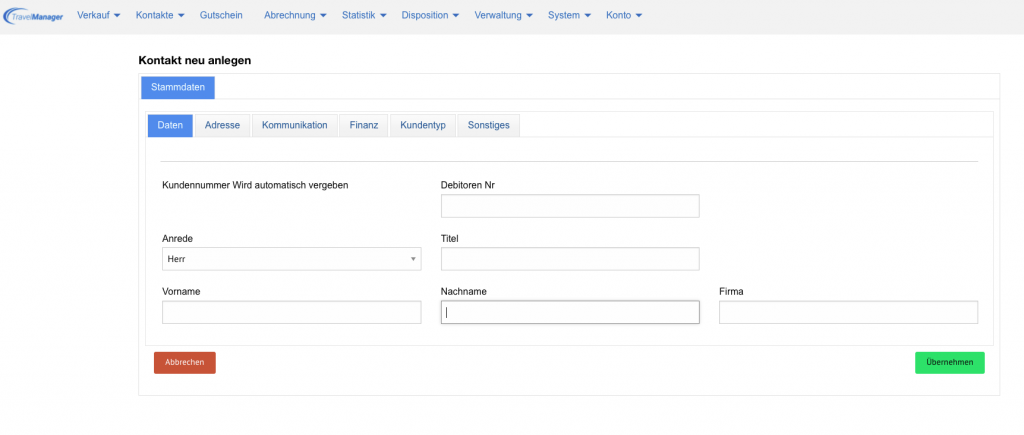
Geben Sie Namen und Vornamen und/oder die Firma an.
Unter “Kundentyp” wählen Sie “Mitarbeiter” aus. Sie können dem Mitarbeiter hier bereits eine Standardverkaufsstelle zuweisen.
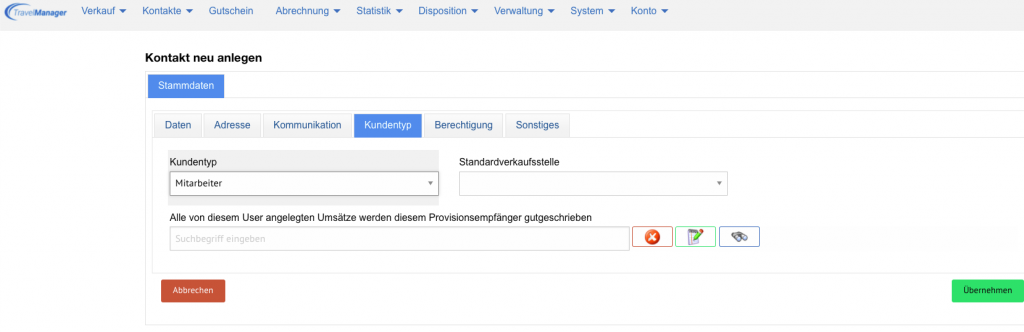
Unter “Berechtigung” erstellen Sie einen Benutzernamen und ein Passwort, außerdem vergeben Sie das passende Recht, z. B. Verwaltung, Buchhaltung oder Administrator.
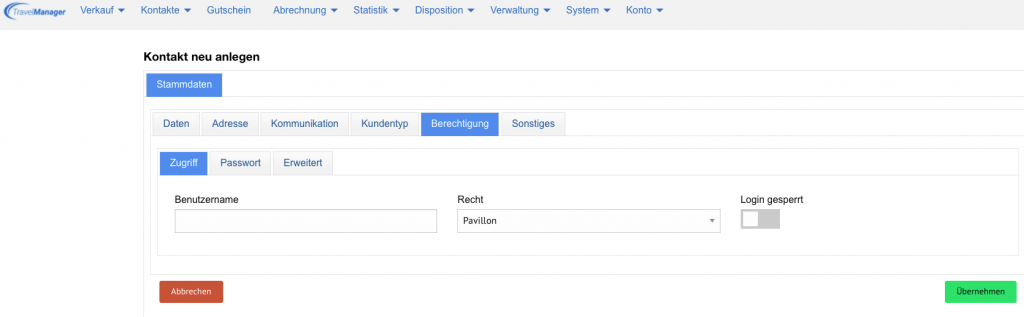
Mit Klick auf “Übernehmen” wird der Datensatz gespeichert.
Tipp:
Möchten Sie die Zugriffsrechte genauer steuern, so können sie dies unter dem Tab “Erweitert” tun.
Agentur anlegen
Wenn Sie eine Agentur oder einen Provisionsempfänger anlegen möchten, so gehen Sie unter Personen > Provisionsempfänger/Agenturen und legen Sie einen neuen Kontakt an.
Füllen Sie die Felder entsprechend aus.
Als Kundentyp wählen Sie jedoch “Agentur”. Achten Sie bei Kapazität und Recht auf die korrekte Einstellung und vergeben Sie auch hier Username und Passwort.
Unter Provision ist der entsprechenden Satz einzutragen.
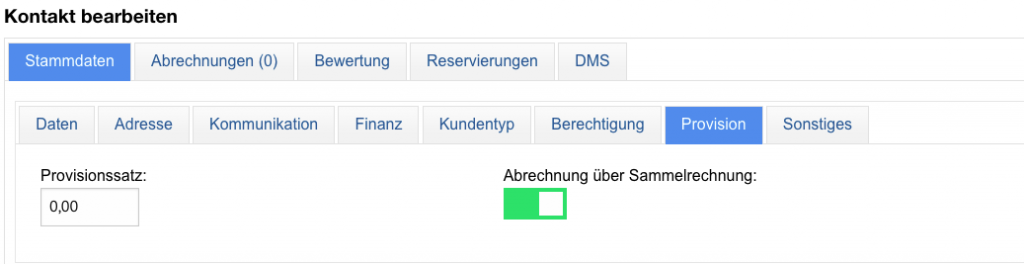
Guthaben
Als Nutzer des Moduls „Guthaben“ können Sie für jede Agentur unter „Guthabenkonto“ einen bestimmten Betrag definieren, bis zu dem Buchungen getätigt werden dürfen. Zahlungen können Sie hier immer wieder einbuchen.
Hat eine Agentur ihr Guthaben ausgeschöpft, kann sie keine weiteren Buchungen mehr tätigen bis Sie wieder ein neues Buchungslimit angeben.
Ressourcen
Als Vorbereitung zum Anlegen einer Ressource können Sie unter System > Systemparameter: Ressource – Ausstattung angebotene Ausstattungen angeben.
Legen Sie nun unter Verwaltung > Ressourcen (in Travelmanager “Schiffe”) eine neue Ressource an.
Achten Sie darauf, die Ressource aktiv zu schalten.
Die maximal mögliche Kapazität (= Gesamtkapazität) der Ressource wird mit dem entsprechenden Wert bei Kapazität: Überbuchung eingetragen.
Um zu verhindern, dass z. B. eine Agentur Ihre Ressource komplett ausbuchen kann, können Sie für Kapazität: Agentur einen geringeren Wert als die maximal mögliche Kapazität der Ressource angeben. Entsprechend können extra Werte für Onlinebuchung und Mitarbeiter eingetragen werden.
Wählen Sie hier auch die Ausstattung der Ressource.
Mit Klick auf Übernehmen wird die Ressource gespeichert und erscheint nun in Ihrer Übersicht.
Tipp:
Möchten Sie für die Ressource einen Sitzplan einrichten, so gehen Sie in der Übersicht auf das Icon “Sitzplan” links neben dem Icon “bearbeiten”.
Sitzplan
Bei Sitzplan-Kategorien in der Ressourcenverwaltung trägt man dann die gewünschte Kategorie ein (z.B. Standard). Hier an dieser Stelle ist es möglich, mehrere abweichende Bestuhlungen für dieselbe Ressource zu hinterlegen.
Als Vorbereitung skizzieren Sie am besten den Sitzplan Ihrer Ressource. Verschaffen Sie sich einen Überblick, wo ein Aufgang ist, wo sich Gänge befinden und ob es Tischgruppen gibt. So sehen Sie, ob Ihr Sitzplan in Blöcke geteilt werden muss (möglich sind 1-3 Blöcke), wo Leerplätze sind etc. Nun können Sie per Klick auf das „Sitzplan“-Icon in der Ressourcenübersicht die Sitzplan-Eingabe öffnen und mit der Eingabe der Plätze von links nach rechts, immer reihenweise beginnen:
- Deck bezeichnet die Ebene der Ressource. Ist diese immer gleich, so trägt man an dieser Stelle immer dieselbe Bezeichnung ein
- Bei Reihe trägt man die Position der Plätze ein, danach wird der Sitzplan grafisch aufgebaut
- Platz ist der Platz in der Reihe
- Die Bezeichnung ist der sprechende Name für Reihe und Platz – dieser wird als Tooltip in der Sitzplatzauswahl angezeigt sowie auf dem Onlineticket aufgedruckt
- Bei Gruppe können Sitzplätze aus verschiedenen Reihen gruppiert werden, z.B. wenn ein Tisch dazwischen ist. Diese Option kann in den globalen Einstellungen mit der Checkbox „Sitzplan in Blöcken anzeigen und gruppieren“ aktiviert bzw. deaktiviert werden
- Position legt fest, ob der Platz zum linken, mittleren oder rechten Block gehört (siehe Bild ganz unten).
- Nur manuell auswählen bedeutet, dass der Sitzplatz nicht von der Auto-Vergabe belegt werden kann (z.B. VIP-Plätze dürfen nur manuell ausgewählt werden)
- Bemerkung ist Freitext für Ihre Notizen und wird nirgends anders verwendet
Wenn in einem Block eine Reihe leer ist, z.B. weil sich dort ein Aufgang befindet, dann lassen Sie diesen Blockabschnitt der Platzeingabe der Reihe einfach aus.
Speichern Sie zwischendurch immer wieder Ihre Arbeit. Den Fortschritt können Sie per Klick auf den Button „gespeicherten Sitzplan anzeigen“ überprüfen. Ziehen Sie ggf. das aufspringende Fenster auf volle Bildschirmbreite.
Linien / Touren / Events
Es empfiehlt sich, vor dem Anlegen der ersten Linien unter System > Systemparameter: Linie – Art der Fahrt die angebotenen Fahrt- Linientypen anzulegen. Diese werden z. B. später im Fahrtfinder angezeigt.
Ebenfalls unter System > Systemparameter können Sie unter Linie – Zusatz die angebotenen Zusätze anlegen. Sie werden später mit dem Assistenten für die Schnellzuweisung von Zusätzen/Extras den Linien zugewiesen.
Tipp:
Möchten Sie Kombitickets anbieten, zum Beispiel für einen Museumseintritt, so legen Sie diesen ebenfalls als Extra/Zusatz mit entsprechendem Provisionsempfänger an.
Legen Sie nun unter Verwaltung > Linien eine neue Linie an.
Füllen Sie alle Felder aus und achten Sie darauf, den Haken bei “Im Internet anzeigen” zu setzen. Klicken Sie zum Schluss auf übernehmen.
Um Ihre Linie aktiv zu schalten, sind noch weitere Schritte nötig. Klicken Sie dazu in der Linienübersicht auf das Bearbeiten-Symbol bei Ihrer Linie.
Sie sehen nun weitere Tabs mit Einstellungen zur Linie und können diese der Reihe nach abarbeiten.
Wählen Sie als erstes die Stationen in der Reihenfolge, in der diese angefahren werden.
Sie können hier entweder wie im Beispiel die Hin- und Rückfahrt in einer Linie vereinen, oder aber für die Hin- und Rückfahrt jeweils eine eigene Linie anlegen.
Weiter geht es mit dem Tab Fahrplan.
Der Fahrplan ist aufgeteilt nach Fahrten und den einzelnen Zeiten. Ist keine Ankunft bzw. Abfahrt bei einer Station bei einer bestimmten Fahrt, dann das Feld einfach leer lassen.
In den Verkehrstagen setzen Sie nun zuerst den Zeitraum, in dem die Linie gültig ist. Vergessen Sie nicht, auf „Speichern“ zu klicken!
Anschließend können Sie mit dem Assistenten die Verkehrstage für die einzelnen Fahrten in dem Zeitraum eintragen. Die Wochentage wählen Sie aus, in dem Sie die gewünschten Zeilen markieren.
In > Verkehrstage > Übersicht kann man kontrollieren, welche Verkehrstage gesetzt wurden. Diese können auch manuell im Tab > Verkehrstage angepasst werden.
Anschließend geben Sie die Buchungsregeln ein.
Im nächsten Schritt legen Sie die Tarifpreise fest. Wählen Sie dazu im entsprechenden Tab den Tarif und klicken Sie auf “Preise laden”. Die Preise können nun für die einzelnen Preistypen, Ausstattungen und Zusätze eingegeben werden.
Unter “Weitere Einstellungen” können sie weitere Konfigurationen zu den jeweiligen Preistypen treffen. Wichtig ist hier, dass “In der Onlinebuchung im Internet verfügbar” und ggf. “Für Agenturen verfügbar” angekreuzt ist, da der Preistyp sonst nur von Mitarbeitern gebucht werden kann.
Tipp:
Für Versandkosten gibt es hier die Möglichkeit, dass z.B. bei 2 Erwachsenen nur 1x Versand berechnet wird: Feld „nur einmal berechnen“.
Das Feld „nur einmal auswählbar“ legt fest, dass bei gewählter Hin- und Rückfahrt das Extra/Zusatz nur bei der Hinfahrt angezeigt wird, aber nicht noch einmal doppelt bei der Rückfahrt
(Beides funktioniert nicht in Verbindung mit dem array „positionen_zusammenfassen“.)
Im Tab Buchhaltung setzen Sie sodann die Erlöskonten und Kostenstellen sowie die weiteren Angaben. Ist alles fertig und geprüft, wird hier in der Buchhaltung auch die Linie aktiviert, sie ist dann in dem angegebenen Zeitraum gültig.
Tipp:
Unter System > Systemparameter: Linie – Tarife können Sie weitere Tarife anlegen.
Zahlarten
Die verfügbaren Zahlarten werden ebenfalls unter System > Systemparameter: Linie – Zahlart gesteuert. Aktivieren Sie hier nur die Zahlarten, über die Sie auch verfügen und halten Sie immer vorher Rücksprache mit uns.Kombiticket
Kombitickets verknüpfen mehrere Linienfahrten in einem Ticket, z.B. bei Dreiecksfahrten oder bei Umstiegsverbindungen.
Ablaufplan für die Einrichtung:
- Pflegen Sie im System zuerst die dahinter liegenden Linien ein und machen diese buchbar.
- Legen Sie über die Linienverwaltung eine neue Linie an und setzen den Haken in den Linieneigenschaften auf Kombiticket
- Bestimmen Sie, ob es für das Kombiticket eine Rückfahrt geben soll.
- Geben Sie die weiteren Daten wie die Abfahrt und Zielstation, die Fahrzeiten und die Preise ein
- Im Tab „Kombiticket“ geben Sie die dahinter liegenden Fahrten ein, verwenden Sie die Linien-ID die Sie z.B. in der Linienübersicht einsehen können
Eine bereits angelegte Linie kann nachträglich nicht als Kombiticket geändert werden und ein Kombiticket nachträglich nicht mehr als Linie. Bitte legen Sie dazu dann einen neuen Datensatz an.
Das Kombiticket-Modul wird für Ihren Account auf Anfrage aktiviert.
Tipp:
Wenn Sie bei dahinterliegenden Linien die Passagierliste aktiviert haben, so aktivieren Sie diese für den entsprechenden Preistypen wie Erwachsene, Kinder auch unter Weitere Einstellungen – PreistypenIndividuelles CSS
Um die Onlinebuchung und die Formulare an Ihr Erscheinungsbild anzupassen, stehen Ihnen verschiedene Werkzeuge zur Verfügung.
Kopf-/Fußzeilen und Bilder
Unter System > Layout können Sie im Tab DMS Bilddateien hochladen. Beim Klick auf die hochgeladene Datei wird der absolute und der relative Pfad angezeigt.
Den relativen Pfad können Sie nun zum Beispiel im HTML-Code der Kopfzeile im Tab Onlinebuchung einfügen. Diese Kopfzeile wird eingeblendet, wenn ein nicht angemeldeter User über das System bucht. Wird die Onlinebuchung in einem Frame, zum Beispiel auf Ihrer Webseite, angezeigt, ist diese Kopfzeile ausgeblendet.
Möchten Sie eine programmweite Kopf- bzw. Fußzeile für Ihre Formulare gestalten, so können Sie diese ebenfalls unter System > Kopf-/Fußzeilen mit Clear and Basic HTML einfügen. Bitte nutzen Sie nur grundlegende HTML-Tags und Tabellen zur Gestaltung, da PDF-Parser HTML5 oft fehlinterpretieren.
Tipp:
Es ist möglich, mehrere Kopf- und Fußzeilen für Ihre Formulare zu definieren. Legen Sie dazu unter System > Systemparameter: Allgemein – Briefköpfe die entsprechenden Felder an. Diese tauchen dann als extra Tab unter System > Kopf-/Fußzeilen auf und können befüllt werden. In der Linienverwaltung können die entsprechenden Sonder-Kopf-/Fußzeilen dann ausgewählt werden.
Formulare und Texte
Unter System > Formulare – Dokumente können die Standardformulare nach Wunsch angepasst werden. Die E-Mailvorlagen passt man unter System > Formulare – E-Mail an; achten Sie hier darauf, dass die Pfade immer absolut angegeben werden müssen.
Unter System > Standardtexte können Standardtexte wie z. B. Ihre AGB verwaltet werden.Storno-Schema
Einrichtung und Verwendung
- Definieren Sie in den Systemparametern unter Stornogebühr – Kategorie die Stornogebühren Kategorien
- Gehen Sie in den Systemparametern auf die Tabelle Stornogebühr – Werte und hinterlegen Sie hier die Regeln für die zuvor angelegte Kategorie
- Bezeichnung: Freibezeichnung für den Stornosatz
- Prozent des Buchungssatzes: Höhe der Stornogebühren von der Buchungssumme
- Bearbeitungsgebühr: Fixer Betrag der zu den errechneten Stornogebühren addiert werden soll
- Kategorie: Geben Sie hier die gerade angelegte Kategorie an
- Anzahl Tage vor Fahrt: Hier wird festgelegt, bis zu wie viel Tagen vor Fahrtbeginn die Stornoregel gültig sein soll… Beispiel: 20% Stornogebühr für Storno 30 Tage vor Fahrtbeginn
- Geben Sie in der Linienverwaltung im Tab Einstellungen das gewünschte Stornoschema für die Fahrt an
Abrechnung
Die Werkzeuge zur Abrechnung von Verkaufsstellen, Agenturen, Provisionsempfängern und Kombipartner finden Sie direkt unter dem Menüpunkt Abrechnung.
Hier können Sie die gebuchten und stornierten Vorgänge der ausgewählten Stelle anzeigen lassen und gesammelt Gutschriften und Abrechnungen erstellen und drucken.
Außerdem können Umsätze übertragen werden.
Hier finden Sie mehr zur Agenturabrechnung
Disposition
Unter dem Menüpunkt Disposition finden Sie mehrere Werkzeuge, um die Auslastung Ihrer Ressourcen im Auge zu behalten.
Statistik und Reporting
Unter Statistik erstellen Sie Ihre eigenen Abfragen und Berichte für Ihr Controlling. Die Daten als Grundlage des Reportings sind vorberechnet und werden einmal pro Nacht automatisiert aktualisiert.
Abfrage definieren
- Wählen Sie die gewünschten Tabellen aus
- buchung: Entspricht einem Vorgang
- buchung_positionen: Listet jede einzelne Position eines Vorgangs in einer Zeile auf
- kontakte: Alle Daten zu den hinterlegten Kunden und Kontakten
- Wählen Sie im nächsten Tab die Felder aus, die im Abfrageergebnis angezeigt werden sollen. Vergeben Sie ein Alias für eine sprechende Feldbezeichnung
- Definieren Sie die Reihenfolge der Felder für die Ausgabe
Bericht erstellen
Auf Basis der oben definierten Abfrage erstellen Sie hier Filter, um das Abfrageergebnis einzuschränken sowie die Sortierung festzulegen. Vergeben Sie eine Bezeichnung für den Filter, die hinterlegten Werte werden mit der Abfrage passend abgespeichert.
Ergebnis
Sie sehen eine Vorschau des Ergebnisses in der darunter liegenden Tabellenansicht. Das gesamte Ergebnis (bis 20.000 Zeilen) exportieren Sie bequem in eine Excel-Datei.